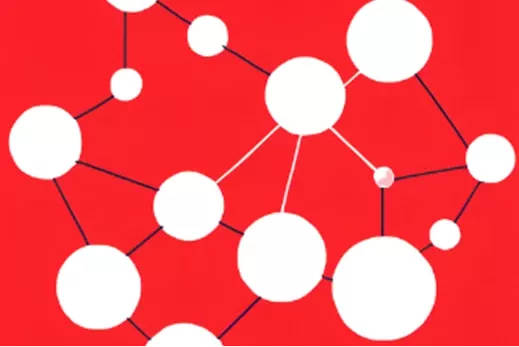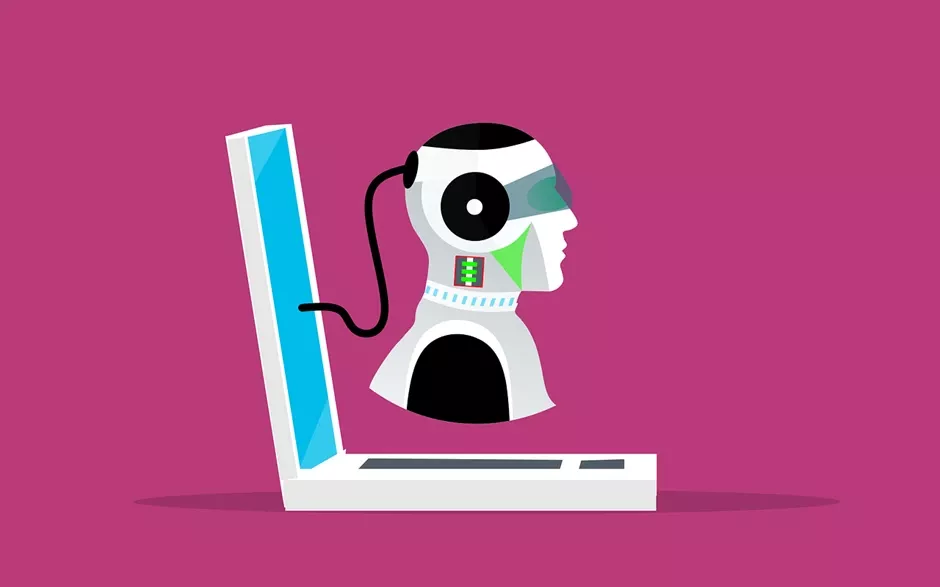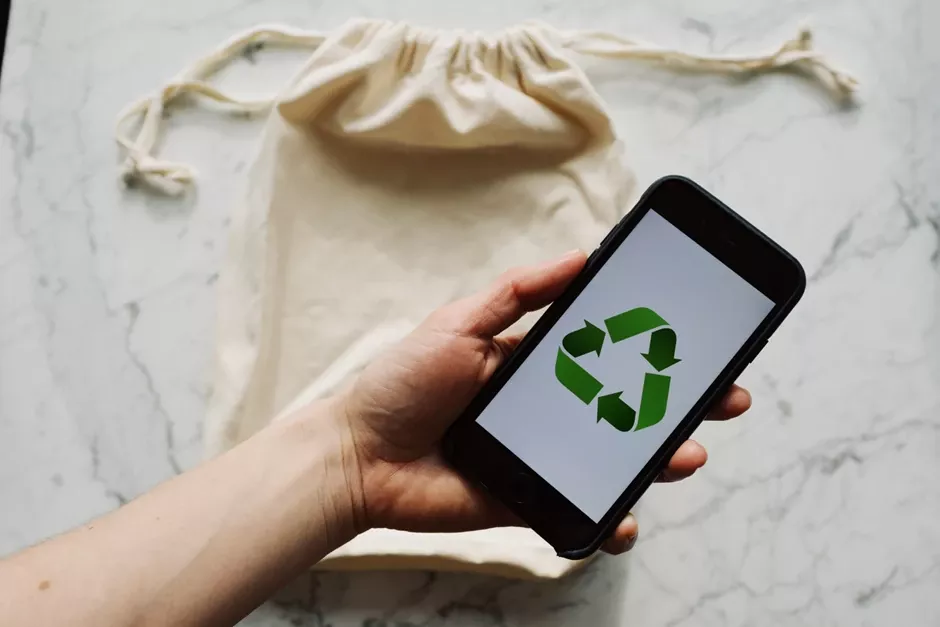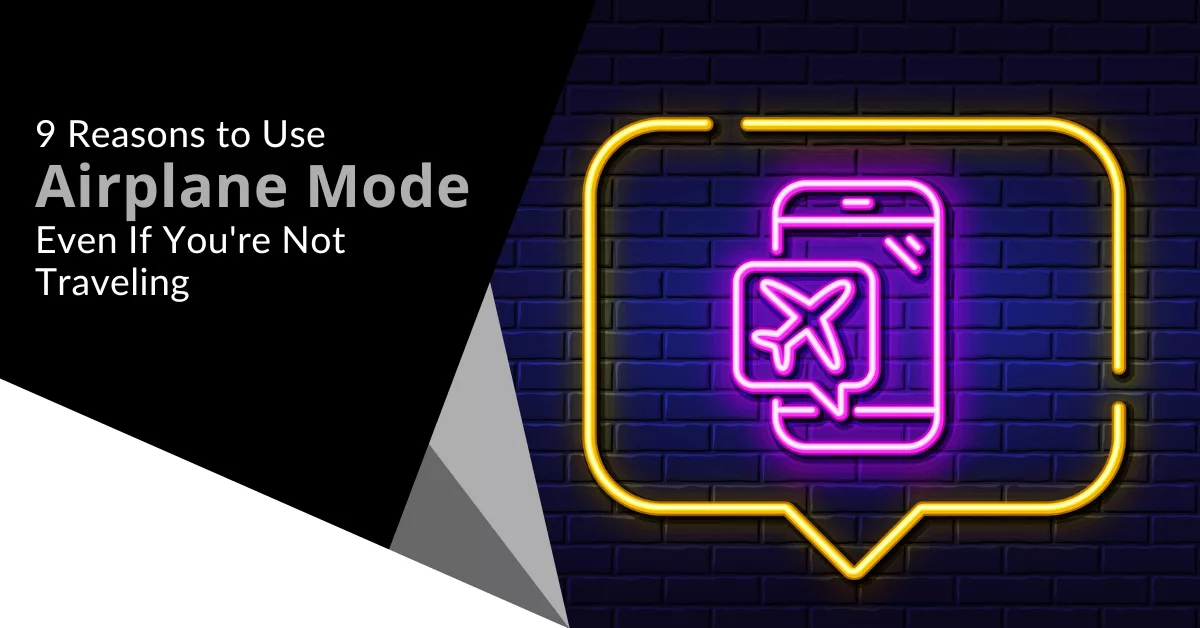How Much Device Storage You Need: A Comprehensive Guide From Lightwire Solutions
How Much Device Storage You Need: A Comprehensive Guide From Lightwire Solutions

Device storage decides how many applications, photos, and files you can retain on your device. When you run out of storage, it can affect your productivity and device performance. But finding the right storage amount isn’t always easy. We can underestimate what we need or get too much storage. This guide will help you figure out how much storage is actually needed.
What is device storage?
Device storage refers to space on the phone, tablet, or computer. The device storage stores all your data such as apps, photos, videos, and documents. When you fill up your storage space, you can no longer save videos and documents. In that case, you would need to pay for additional storage or get a new device. There are two major types of storage:
- Internal Storage: This is a built-in device. It can’t be removed, and is usually faster compared to external storage.
- External Storage: This includes SD cards and USB drives, which can be added or removed. They give you more space but may be slower.
Different devices come with various storage options. Let’s look at some common ones:
- Smartphones: Most smartphones start at 64GB. High-end models can have up to 1TB. iPhones don’t have SD card slots. Many Android phones do.
- Tablets: Tablets typically range from 32GB to 256GB. Some have slots for memory cards if you need more space.
- Laptops: Laptops tend to contain 128GB to 1TB of storage. You can generally upgrade that later.
- Desktops: Desktop computers can have really large storage. 1TB to 4TB is common. You can easily add more if needed.
How Much Storage Do You Really Need?
It can be difficult to know how much storage you really need. Many people get too much or too little storage. Your storage needs depend on how you use your device. Let’s look at some common user types:
Basic Users
If you mostly browse the web and use simple apps, 64GB might do the job. This is enough for:
- Social media
- Light photo taking
Average Users
For people who take lots of photos and use many apps, 128GB to 256GB works best. This covers:
- Many apps
- Photo libraries
- Some video storage
Power Users
For users involved in:
- Video editing
- Large game libraries
- Huge photo collections
Professional Users
Some jobs need even more space. 1TB or more is common for:
- 4K video production
- Large datasets
- Professional photo editing
How Can You Manage Device Storage Better?
You can optimize your storage to avoid running out of space. Here are some tips:
- Use cloud storage: Services like Google Drive or iCloud can store your files online and save device space. 65.2% of people use cloud storage as their primary storage. At Lightwire Solutions, we offer secure cloud storage options that can help keep your data safe and easily accessible.
- Delete unused apps: Remove apps you don’t use. They take up space and might slow down your device.
- Clear cache regularly: Many apps store temporary files. Clearing these can free up space.
- Use streaming services: Stream music and videos rather than download them. That saves a lot of space.
What Takes Up The Most Storage?
Some things use more storage than others. Here are the biggest storage users:
- Videos: Videos are space-hungry. A 1-hour 4K video can take up 7GB or more.
- Photos: Photos take less space compared to videos. However, they accumulate fast. 1000 high-quality photos may take up 5GB.
- Games: Modern games are huge. Some can be over 100GB each.
- Apps: Most apps are small. But some, like editing tools, can be very large.
What to Do If You Run Out of Storage?
If you run out of space, you can add more storage by using SD cards or an external drive. This is a great option instead of buying a new device. If possible, change your device for one with higher storage. An upgrade will give you more space internally. If you’re running out of space frequently, Lightwire Solutions can assist you in evaluating your device needs and help you find the right upgrade options to fit your workflow and storage requirements. You can also put more files in the cloud with cloud storage solutions. Some popular options are Google Drive and Dropbox. This frees up more space on your device.
How to Choose the Right Storage for Your Next Device
When buying a new device, keep in mind how many photos and videos you take, how many apps or games you download, and whether you work with big files. Choose a device that will have enough storage for your needs. It’s better to have too much than too little. Lightwire Solutions is here to help you make the best choice for your next device. Whether you need assistance with storage solutions or are ready to upgrade to a higher-capacity device, our team offers expert guidance to match your personal or professional needs. Now you are aware of much more about device storage. You can make a better choice for your next device. Your needs may change over time, so it’s usually wise to get more storage than you think you need. Do you still have questions about device storage? Contact Lightwire Solutions for personalized advice. We are here to help you find the right device with just the right amount of storage.
Article used with permission from The Technology Press.